아이폰 가계부 어플 위플머니 추천
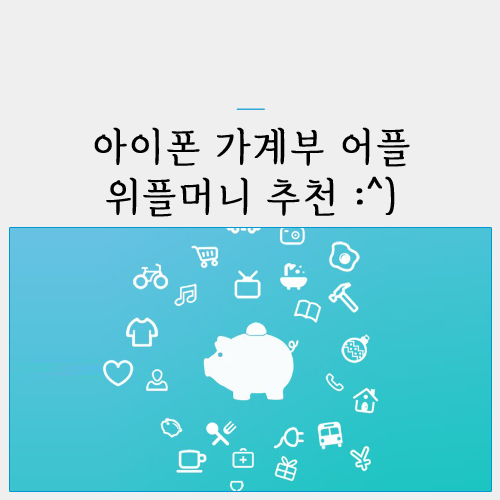
안녕하세요~ 하루를그리다입니다 :^)
오늘은 제가 3년째 사용하고 있는 아이폰 가계부 어플 위플머니에 대하여 포스팅해보려고 합니다. 아이폰 7을 구매해서부터 지금까지 꾸준히 쓰고 있는 아이폰 가계부 어플인데 꽤 만족하면서 쓰고 있습니다. 원래는 가계부를 안 썼는데 월급을 받은 흔적은 있는데 며칠 지나면 돈이 사라져있고 어디 썼는지 파악 자체가 안되더라고요. 가계부를 쓴 이후에는 내가 한 달에 얼마 정도 쓰는지 어디에 쓰는지 파악이 되고 돈의 흐름이 정확하게 보여서 훨씬 돈이 잘 모이는거 같아요.
그럼 아이폰 가계부 어플 위플머니에 대해서 알려드릴게요.
- 아이폰 가계부 어플 위플머니 사용법
첫 번째 - 위플 머니의 장점은 쉽고 간단해서 사용하기가 편해요. 제일 첫 화면은 기본적인 달력이 나오는데요. 이제부터 하나하나 천천히 설명해드릴게요.
- 12월 달력이 보이는데요. 여기에서 하단에 있는 "+"모양의 버튼을 눌러주세요.
- 그럼 금액을 입금하는 페이지가 나옵니다. 금액을 입력 후 입금 또는 지출 버튼을 눌러주세요.
- 내역을 적고 해당되는 카테고리 아이콘을 눌러주면 완료입니다.
- 해당되는 카테고리가 없으면 제일 마지막에 있는 add버튼을 눌러 카테고리를 추가하실 수 있습니다. (저는 로또를 한 달에 얼마 정도 사는지 궁금해서 로또 카테고리를 추가했어요.)
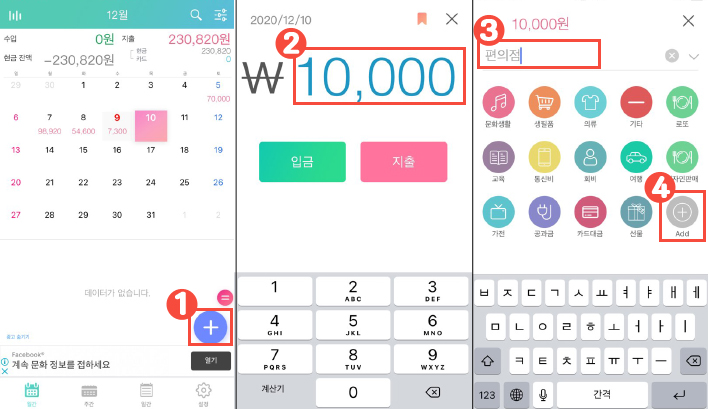
두 번째 - 이번엔 신용카드 사용 후 도착한 문자를 복사해서 쓰는 방법을 알려드리겠습니다.
- 이번에도 12월 달력 하단에 있는 "+"모양의 버튼을 눌러주세요.
- 신용카드를 쓴 문자내역을 꾸욱 눌러 복사를 한 다음 다시 위플 머니 어플로 돌아오면 자동으로 복사한 내역이 뜹니다. 그런 다음 입금 및 지출을 눌러주면 완료입니다.
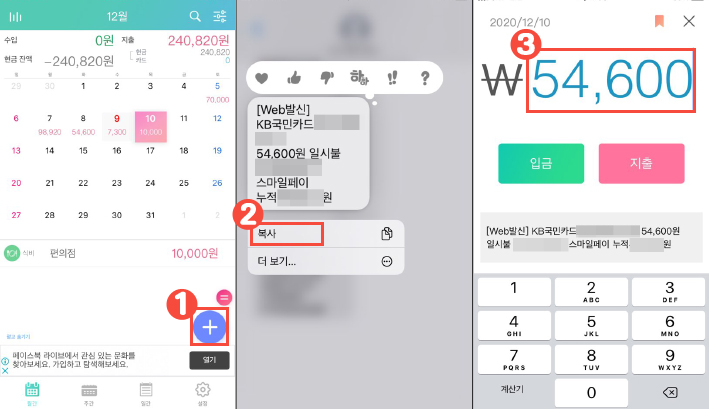
세 번째 - 이번엔 통계에 대해서 알아보도록 하겠습니다.
- 왼쪽 상단에 그래프 모양의 버튼을 클릭해주세요.
- 그럼 동그란 모양의 통계 그래프가 나오는데요. 각 카테고리에서 분리한 내역에 따라 총금액 및 %(퍼센트) 별로 구분이 되어 있어 이번 달의 수입 및 지출 내역을 한눈에 볼 수 있습니다. 이 기능은 정말 유용한거 같아요. (제가 가장 많이 쓰는것이 식비인데 자각을 못하고 있다가 통계 내역을 보면 이번달엔 이렇게 많이 먹었구나를 느낄수 있습니다 :D)
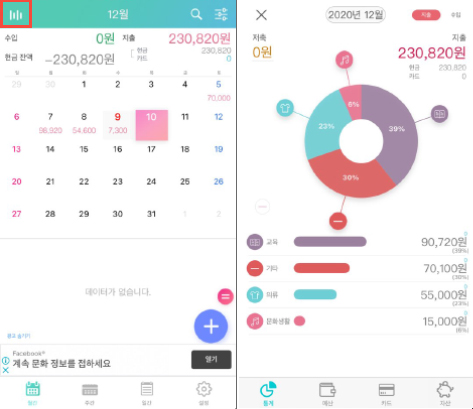
네 번째 - 월간 / 주간 / 일간의 항목별로도 상세히 확인을 할 수 있습니다. 아래 카테고리에서 해당되는 버튼을 누르면 페이지로 이동합니다.
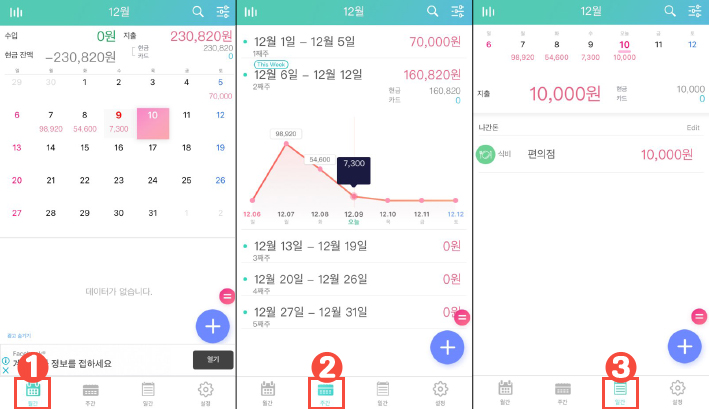
다섯 번째 - 마지막으로 설정 페이지입니다. 아래의 톱니바퀴 모양의 버튼을 누르면 설정 페이지로 넘어가는데요. 여기에서는 월 시작일자 / 주 시작 요일 / 비밀번호 설정 / 알림 사용 / 전월 데이터 이월 / 월간 지출 합계에 현금, 카드내역 더하기 / 수입 지출에서 현금잔액으로 사용 / 달력 안에 현금, 카드내역 분리 등 여러 가지 기능을 설정하실 수 있습니다.

아이폰 가계부 어플 위플 머니에 대해서 알아보았는데요. 제가 사용하는 기능 말고도 다양한 기능이 있어 또 한 번 놀랐습니다. 괜히 3년이나 꾸준히 사용한 게 아닌 단순한 듯 섬세한 어플인 거 같아요. 저는 수입 내역은 안 쓰고 지출 내역만 쓰고 있는데요. 수입과 지출이 안 맞으면 엄청 신경 쓰일 거 같아서 안 쓰고 있어요. 지출 내역이 한눈에 보여서 확실히 어디에 돈이 많이 쓰는지 알 수 있어서 돈 모으기에도 효과가 있는 거 같습니다.
아이폰 가계부 어플 위플 머니 정말 추천추천합니다 :^)
'정보 > 일상편' 카테고리의 다른 글
| 새싹보리 효능 알아보아요 :^) (0) | 2020.12.25 |
|---|---|
| 아파트 평수계산기 알아보아요 :^) (0) | 2020.12.11 |
| 내집마련 디딤돌대출 조건 :^) (0) | 2020.12.11 |
| 공인인증서 폐지 및 대체 방법 :^) (0) | 2020.12.10 |
| 나이키 운동화 에어맥스 퓨전 :^) (2) | 2020.12.08 |
| 어도비 PDF 다운로드 설치 방법(adobe pdf :^) (0) | 2020.12.08 |
| 부동산 실거래가 조회 방법(국토교통부 :^) (0) | 2020.12.07 |
| 네이버 생일 축하 해지방법(내서랍 생일 알림 :^) (0) | 2020.12.07 |




댓글